Overview
As you may know, the majority of an application’s behavior is controlled via the Application Properties file, found within each specific application. This design, while giving developers maximum control and flexibility, can sometimes frustrate developers who would like to globally control some of these properties across all of their m-Power applications. For instance:
- You would like all of your applications to default to display 50 rows, instead of the default (10 rows).
- You would like to default the redirection page of a report sent via email to a specific page, rather than the default (mrc’s website).
- You dislike the m-Power default graphing colors and would like to default to your corporate color palette
Developers who are interested in adding this type of functionality can now do so at the Data Dictionary level. To illustrate, lets walk-through changing the Default Rows property to make all applications with this property set to 50 row.
Begin by opening the “Admin” right-side slider. Drill down on “Dictionary Configuration” and select “Interface and Build Settings”. Finally, choose the “Default Properties” tab.
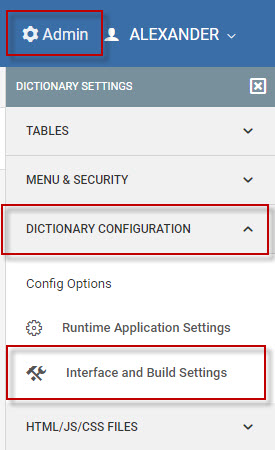
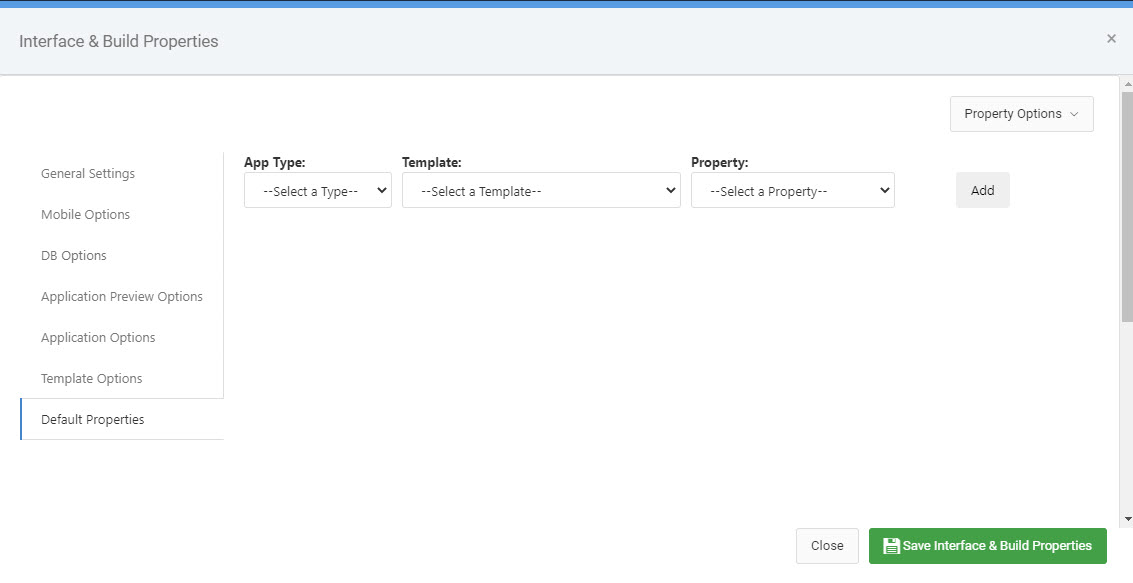
Here you will choose the App Type, Template and lastly the Property. These are cascading options, so you must choose an App Type prior to Template and Template prior to Property. For our example, we will choose the Retrieval App Type, Multiple Row Data List template and the Default Row Count property. Click “Add” to choose the default value.
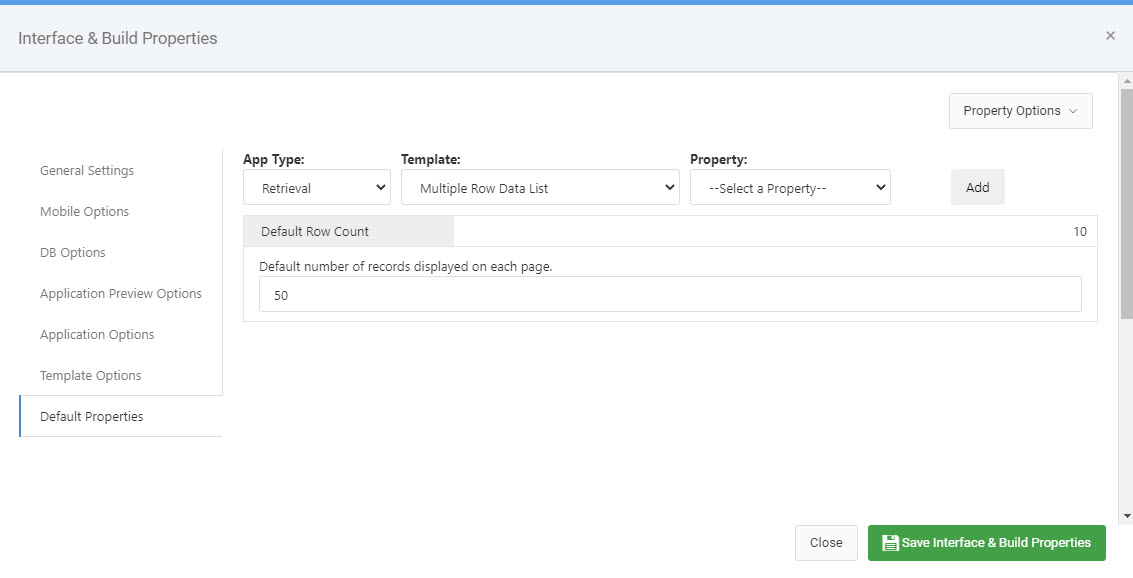
Editor Notes
Question: I’ve set up a fair amount of work for my global properties in Dictionary A, but now I’ve made Dictionary B and now they are not there. How can I easily copy these over?
Answer: The underlying changes were made to the file mpower-config-DICTIONARY.xml in /m-power/proddata/conf (where DICTIONARY is your Data Dictionary’s name). Simply copy the entire “<Default_Properties>” section and paste it into your new Dictionary’s configuration file.
