Click here to access the legacy version of this documentation.
Included in the latest m-Power update, the Application Quick Navigation tool allows the user to quickly access any application from any page within the m-Power interface. Often times when users are working in m-Power, it is necessary to toggle between different applications. This navigation tool gives the user the ability to move efficiently between m-Power applications.
In the top-left hand corner of the interface, under the m-Power logo, there is the Application Quick Navigation bar as shown below:
This bar will always display the current dictionary your user profile is working in. However the quick naviation functionality can be seen to the right of the current working dictionary, demonstrated first by the stacked dot button. Clicking directly on the back arrow will bring the user to the last application that was open or edited. Clicking the back arrow again will bring the user to the second to last application that was used. Clicking the arrow a third time will bring the user back to the first application again.
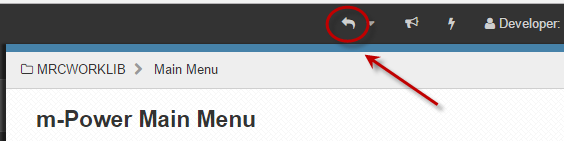
Clicking on the down caret opens the Application Quick Navigation panel. By default, this panel lists the 5 most recently modified applications.
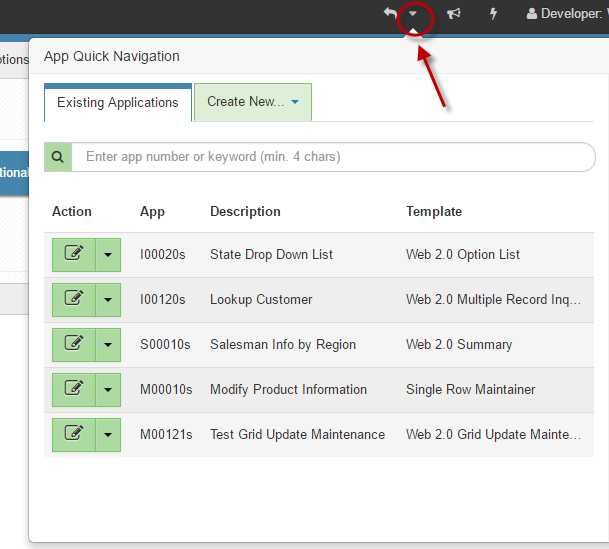
This panel also contains a search bar. The search bar is located at the top of the panel, and can be used to search for applications by number, description, author, or template. The search will return a list of any applications that meet the specified criteria. For example, if the user were to type in the number ’10’ the search would return all applications numbered 10.
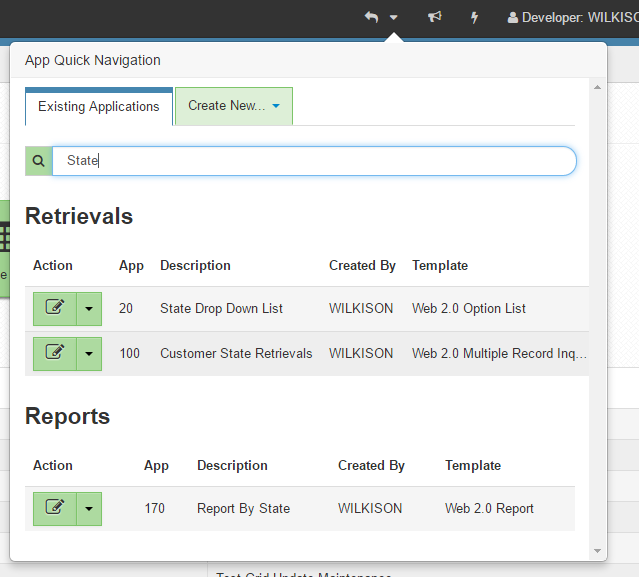
Each application listed in the Quick Navigation panel also has two corresponding action buttons. Clicking the Edit Icon button will bring the user to that specific applications furthest build step. Clicking the down caret will display a drop-down list with multiple options. The user can chose to run the application, edit the presentation or properties, and copy or delete the application. If the user chooses to delete an application from the Quick Navigation panel, they will be prompted to confirm the deletion.
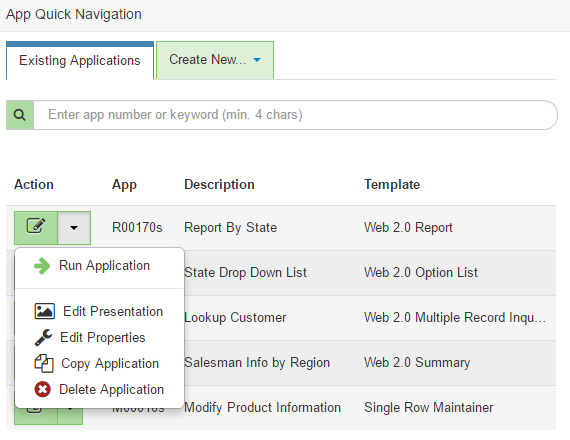
As mentioned above, the App Quick Navigation panel features two tabs, the Existing Applications tab, and the Create New tab. The Create New tab, like the name implies, enables the user to create a new application.To create a new application simply click this tab’s down caret and select the type of application from the drop down list. The user will then be taken to the chosen application’s creation page.
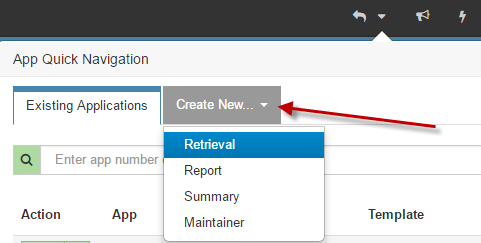
The Application Quick Navigation tool will automatically load a users previously visited applications and store those applications between sessions. The Application Quick Navigation tool only allows the user to move between applications that are within the same dictionary. The Application Quick Navigation tool replaces the Recently Modified Application Slider that was previously accessible via the Developer pull down menu.
