Overview
This documentation will provide explanation on how m-Power Customers may initiate an m-Power or mrc-Productivity Series license transfer via their Customer Portal.
If the IP address of a licensed database used in m-Power will be changing, these steps must be followed in order to request a new m-Power license.
Alternatively, if you are an mrc-Productivity Series (green screen) customer and are moving iSeries machines, these steps must also be followed in order to request a new mrc-PS license.
Step 1- Request License Transfer
Log into the m-Power Customer Portal. Once in, navigate to Account Overview and select Request License Transfer.
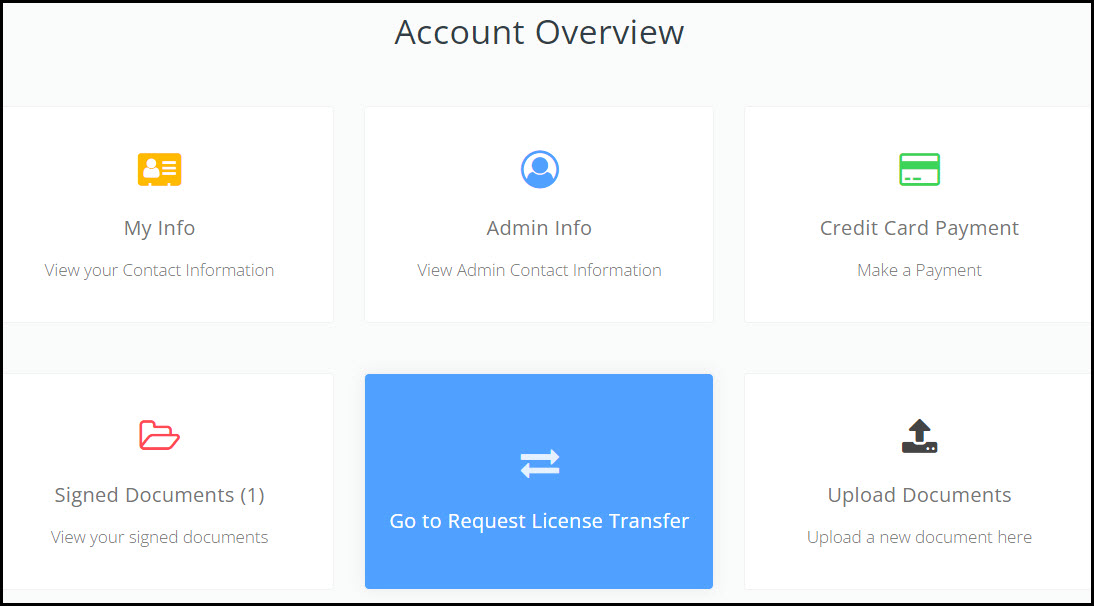
The following screen to appear will list out all currently licensed databases for your m-Power software. Any customers who are also licensed to the mrc-Productivity Series platform (green screen) will also have their iSeries listed machine listed. Depending on if you are transferring your m-Power license or mrc-PS license, the request process will be slightly different:
m-Power License Transfers
For customers who want to transfer an m-Power license, press “Transfer” on the appropriate database whose IP address will be changing.
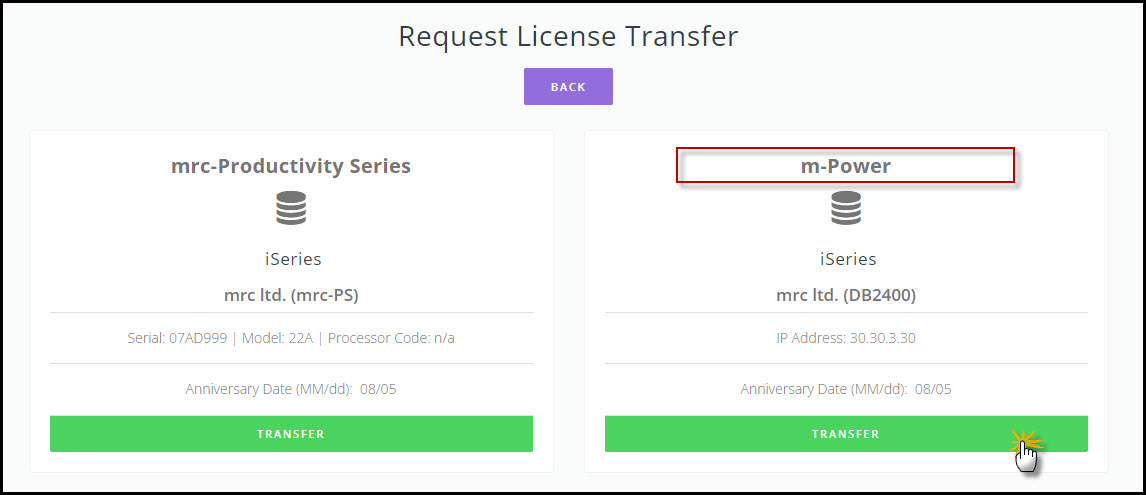
Once a database has been selected, the following information (refer to Figure 3) must be filled out to correctly process the transfer request:
- Database IP
- Database Type
- Database Description
Typically the Database Type will remain the same, as will the Database Description. However the new IP address the database will be transferred to must be specified, ensuring to exclude any port numbers.
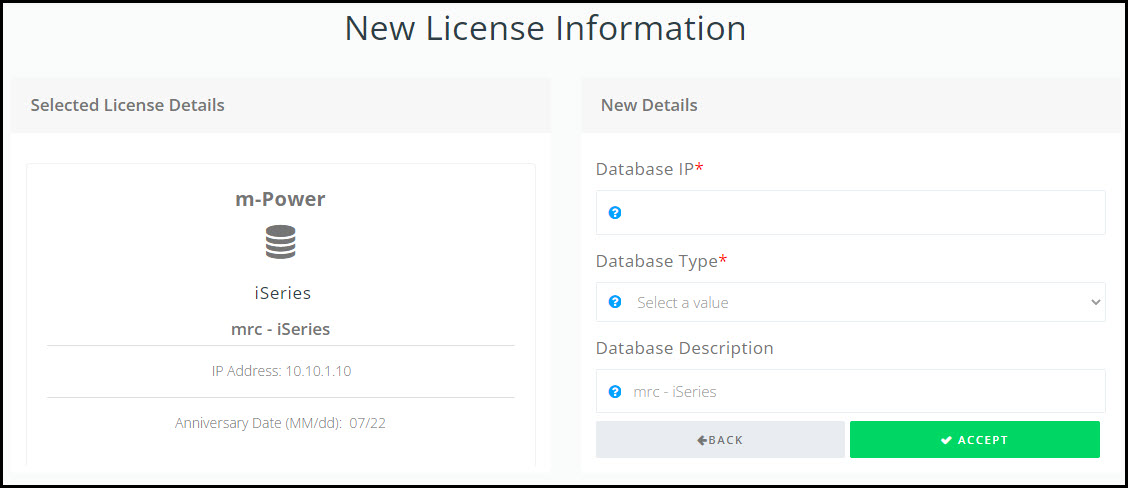
mrc-Productivity Series License Transfer
For customers who want to transfer an mrc-PS license, press “Transfer” on the appropriate iSeries machine that is being transferred.
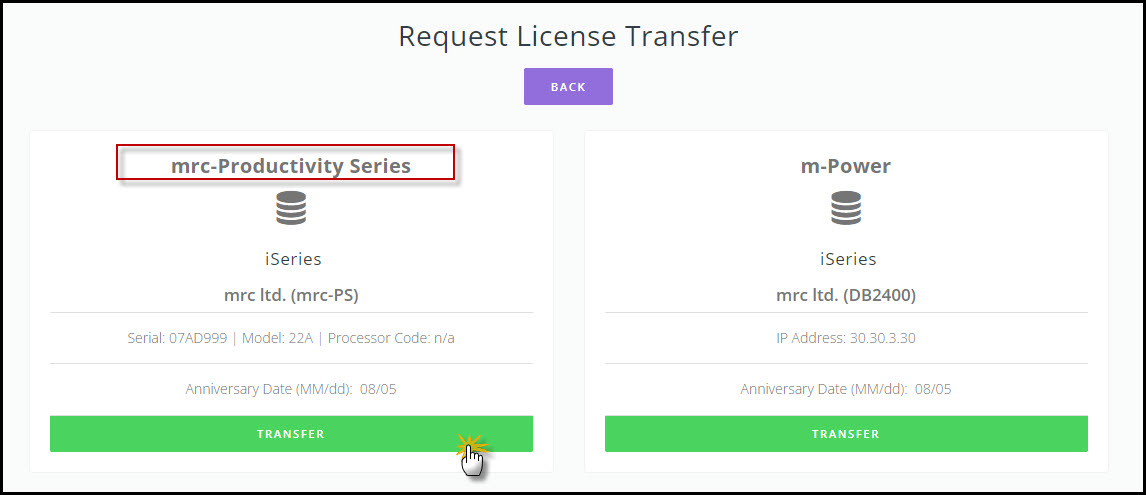
Once selected, the following information (refer to Figure 5) must be obtained from the new iSeries machine in order to correctly process the transfer request:
- Model #
- Serial #
- Feature (Processor) Code
If uncertain on how to find these values, please hover over the appropriate question mark icon next to each input for further instruction, as shown in Figure 5.
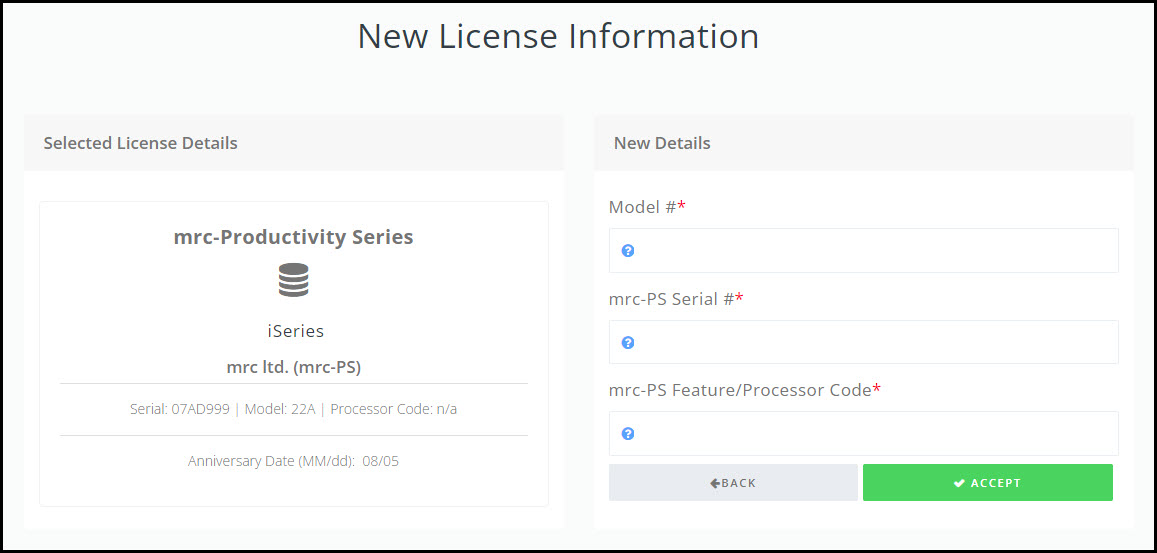
Step 2: Sign and upload new SLA
Upon submitting the new license information, an email from support@mrc-productivity.com will be sent with a new m-Power Software License Agreement (SLA). The PDF in this email must be downloaded and signed.
Once signed, please scan the PDF and securely uploaded it via the linked application in the received email:
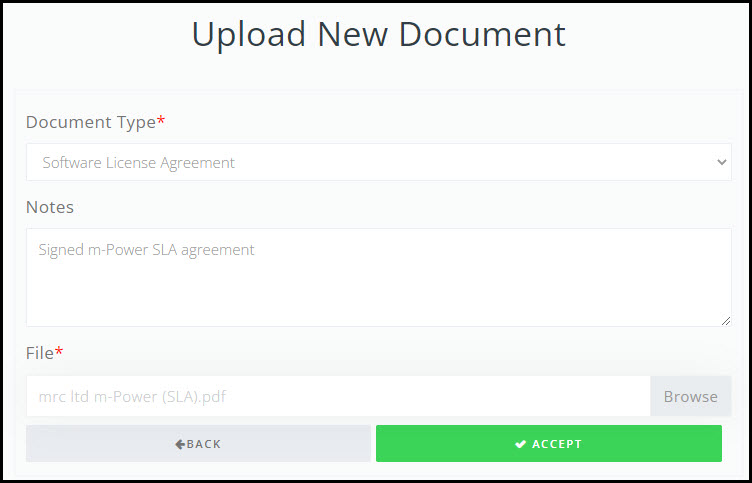
Step 3: Receive & Implement New License
Once your SLA has been uploaded and reviewed by the appropriate staff, it will be signed and processed by the appropriate personal at mrc. Once this happens, the new license file will be sent to your email, along with instructions on how to implement these new m-Power/mrc-PS license files.
