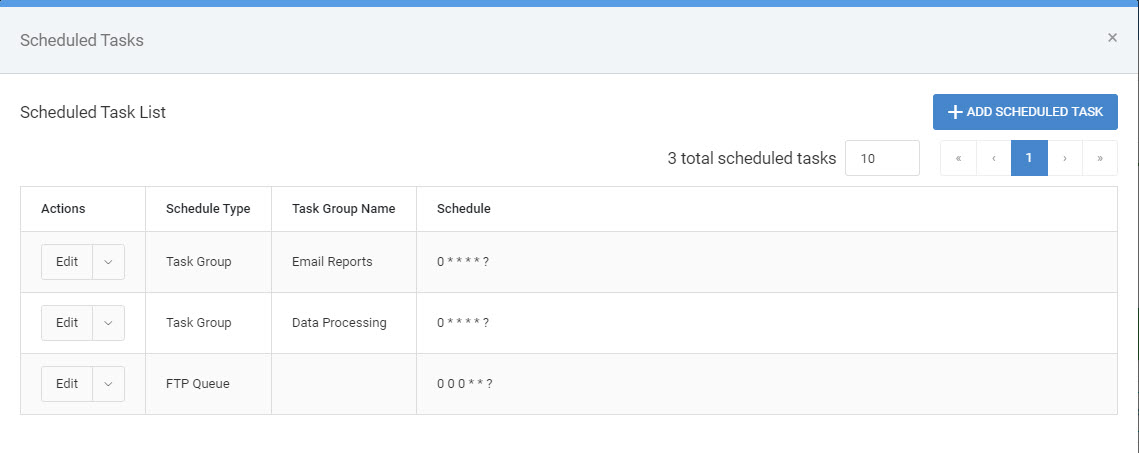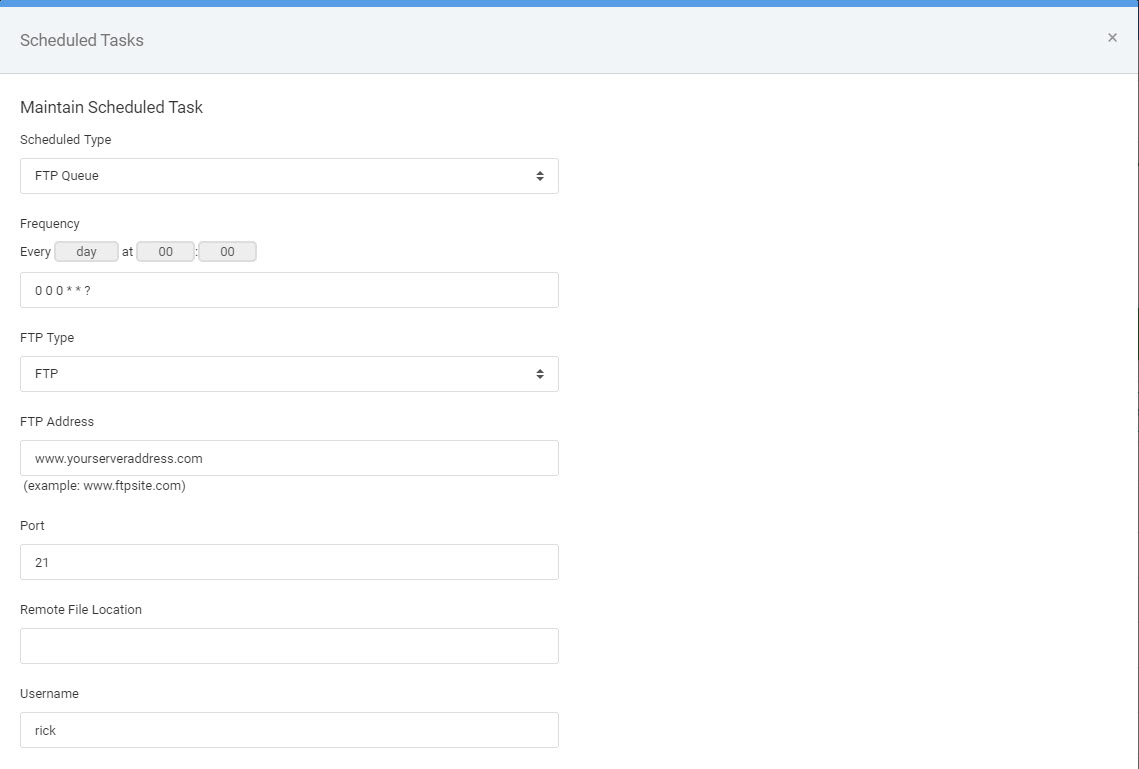Overview
This documentation covers how to use m-Power to send from an m-Power server to a remote server via FTP. One use case of this feature would be to couple this with scheduled reports and have m-Power output reports to an output queue, then FTP them elsewhere.
As a quick note, an FTP process (File Transfer Protocol) requires that the remote host to have FTP software installed and configured on the server. This documentation below will assume you want to generate a report, the FTP it to a different server.
Creating a scheduled FTP task
Developers will configure and schedule their FTP process in the same step. When triggered, the FTP process will examine the selected queue on the m-Power server and move all files found to the FTP server. This process will occur at the selected frequency chosen by the developer. To configure, navigate to the Messaging and Scheduled Tasks, then Scheduled Task. All scheduled tasks can be viewed here if previously created. Select ‘Add Scheduled Task’.
The Schedule Task Definition menu appears as below:
Scheduled Type
There are three selectable types from the dropdown menu.
- Task Group
- Business Rules Process
- FTP Queue
FTP Queue will be selected here.
Frequency
Determines how often you would like the FTP Queue task to be executed, and poll the queue based on this specified interval.
FTP Type
There are two options; FTP and SFTP. Selecting SFTP will remove the Password field and displays a “Key File” input field where you can specify the location of your SFTP key file. Known Hosts Field is also displayed for SFTP, but is optional.
FTP Address
The web address of your target server for your FTP. This will be where you are looking to move the files generated from your scheduled task (ex. www.myserveraddress.com).
FTP Port
The specified port number for which the FTP protocol will be initiated. The receiving server must be listening on this port in order to receive files.
Remote File Location
This field will specify the remote locations in the target server for your target applications. This step is important, as you will need to know the directory path specified in your created queue. For example, my created queue has a directory path of C:\temp. If I want to FTP my file to C:\temp, then I do not need to write anything in this field, as my queue is already set up for this path. If I would like my target application to be placed within the C:\temp on the target server, then I will specify this in Remote File Location field as \folder1\folder2\folder3\ etc.
Username
Username to be passed that verifies the FTP user on the target server.
Password
(FTP only) Password to be passed that verifies the password for the above user on the target server
Key File
(SFTP only) This file, provided by your server, provides the necessary authentication/authorization for connectivity.
Known Hosts File
(optional, SFTP only): If your server requires this for connectivity, please detail here.
Queue
Select the queue from the saved queues dropdown list that you would like to use for this scheduled FTP task.
Notes
• More information on scheduled tasks may be found here.
• It is assumed for the FTP scheduled task, that the configuration of the Messaging and Scheduled Tasks Utility is already configured. Help on configuring the scheduler can be found here.