Overview
m-Power users often find themselves customizing many, if not all, elements within m-Painter. If you find yourself needing to revert only a single element to a previous state without overwriting the entire HTML, the Element Replacement feature can help.
m-Painter allows m-Power developers to pick the exact element to bring back the HTML code of that element from when it was last compiled. Alternatively using versioning, developers can find the state of an element from a previously saved version to replace the selected element with as well.
Element Panel
If wanting to revert an element back to the status of how the m-Power template built said status, use the Element Panel.
Select an element and, if needed, use the blue navigation bar to move up to the parent element until you have the desired element highlighted.



Once the desired element is highlighted, from the right-side Element Panel, click the “Replace Element With…” option.
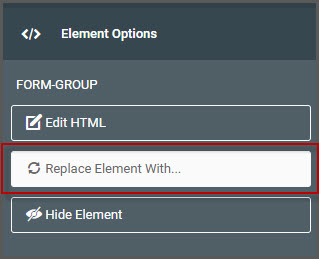
The next screen will show you how m-Painter appeared after the last build. Here you will select the element you would like to replace your previously selected element from your current version of m-Power.
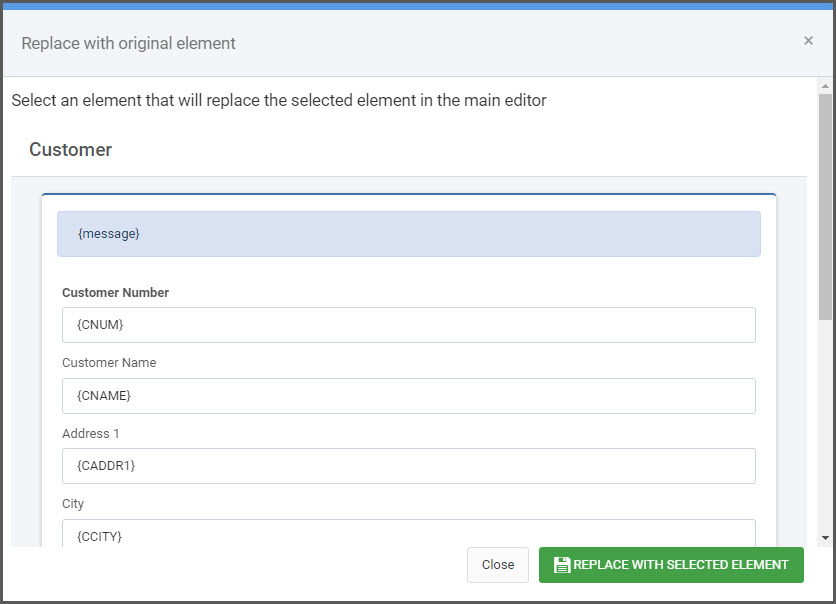
Again, use the blue navigation bar to find the exact element to replace. Click the green “Replace with selected element” button once the desired element is selected.
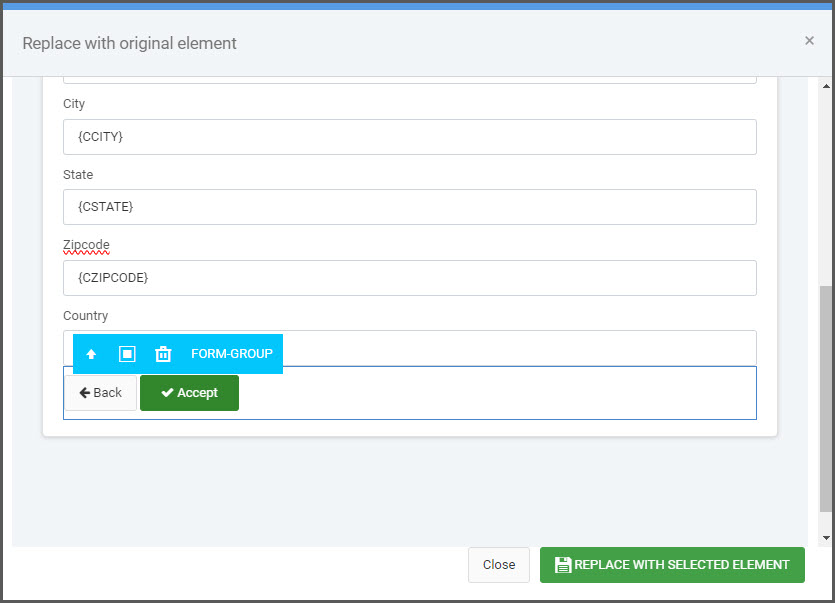
Now you will see the element has been reverted to the status of how it was built by the m-Power template.
Versioning
If wanting to revert an element back to the status of a previous version of m-Painter that you saved, use versioning to do so.
From the blue “Save” button pulldown menu, select “Versions”.
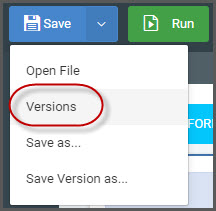
Next, find the specific version of m-Painter that holds the desired element to revert. The list displays saved/compiled timestamp and the developer. Once the version has been chosen, select an element and use the blue navigation bar to find the exact element to replace with.
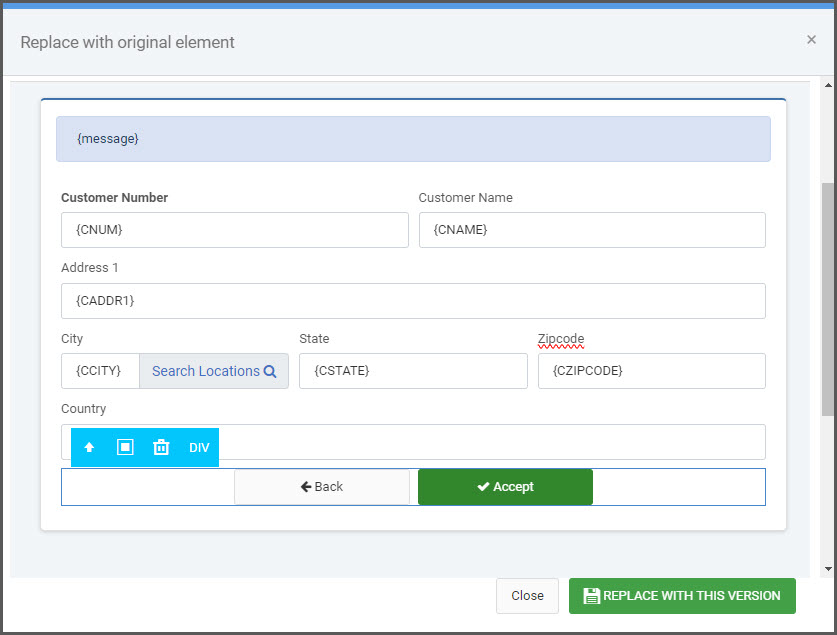
After clicking the green save button, the selected element will be found in your current working version of m-Painter and replace the selected element.
