Import Panel
Click here to view current documentation for this feature.
mrc is proud to announce the latest m-Painter enhancement: An Improved Painter Importing Panel. Now calling multiple applications (creating dashboards) on one page is easier than ever. Some of the recent improvements include:
- Preview — You can now see a preview of what you are importing, directly via m-Painter.
- Auto-Parameters — When you select an application to import, m-Painter will automatically map all common fields (including synonyms).
- Choose Output — Developers can now choose what portion of the output they want to import. Valid options: Full page, table only, custom, and graph.
- Edit — Developers can now edit their imported applications directly within m-Painter, saving time when customizing their application.

To access the Import Panel, click the "Insert Import" button from your m-Painter Toolbar.
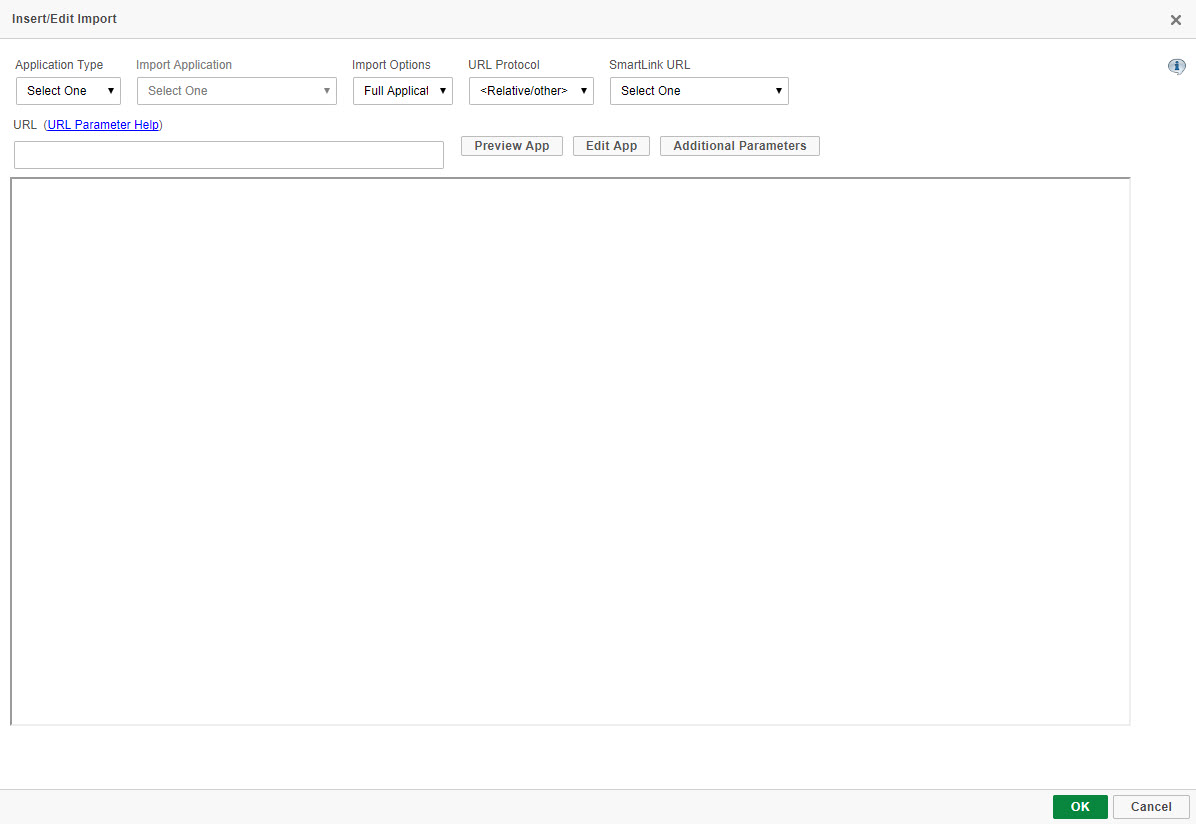
Next, select the type of application you wish to import. Once you select Retrieval, Report, or Maintenance, the next dropdown (Import Application) will become available and you can then select a list of pre-built applications for that type. Once you select the application, a preview of that application will render.
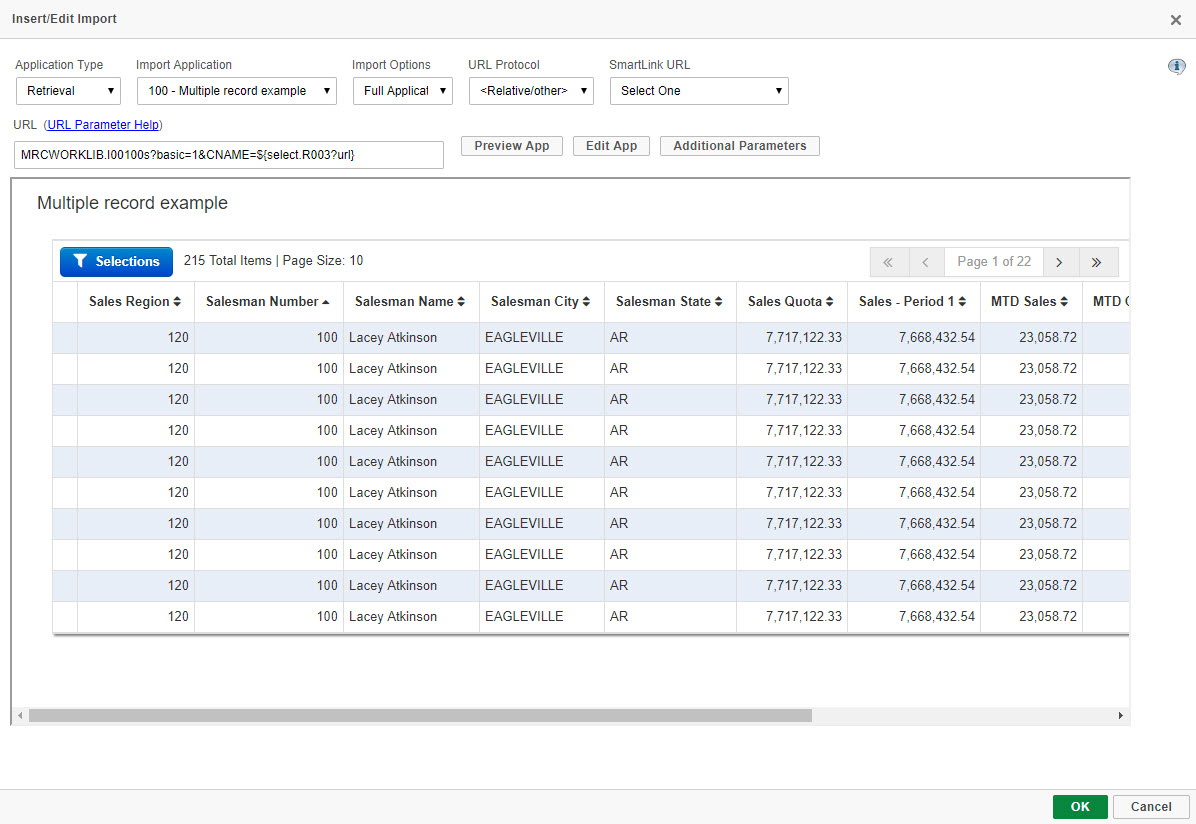
Only the first set of record(s) will be returned in the preview mode, so do not be alarmed if the exact data that you are expecting does not load. Pay close attention to the URL block to ensure that the Import Panel has inserted the correct URL, and mapped the correct Parameters.
The next value you see is the "Import Options" drop-down list. This option allows you to control what type of content you want returned. For instance, if you have chosen a Report with Graph template, you can choose "Graph Only". This will cause only the graph to be imported. Similarly, you can choose "Table Only", causing only the table to be imported. Please keep in mind that this functionality works only for applications generated with the September 28th, 2010 m-Power update (or later). Additionally, the "Custom" option is for advanced users and is further discussed in the "Notes" section at the end of the document.
Now that you have imported your application, you have the option to add additional parameters, if necessary. This process is the same as adding Additional Parameters via URL Linking. More information about Additional Parameters can be found in the m-Painter manual.
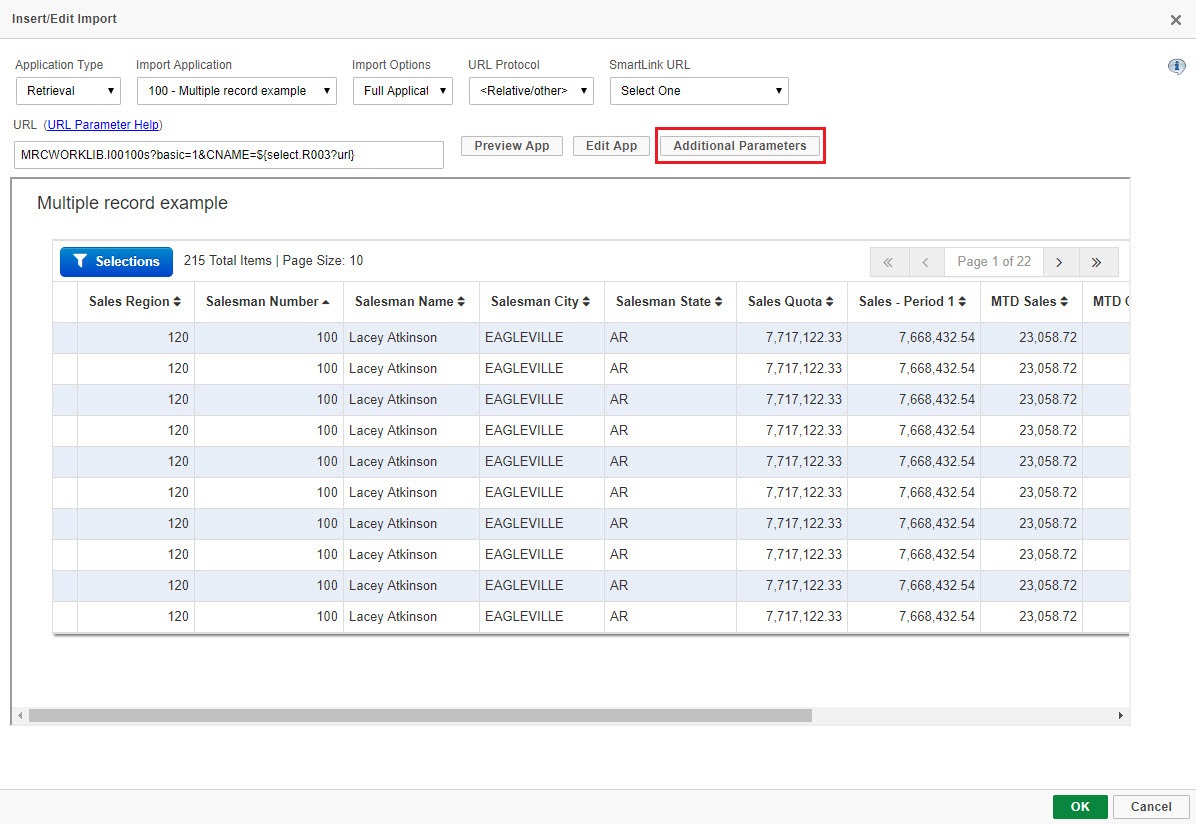
As an m-Power developer, you also have the option to edit your imported application, directly from the Import Panel. Doing so allows you to quickly and easily modify your application without having to switch between the interface and m-Painter. To access this feature, click the "Edit" button located on the Import Panel.
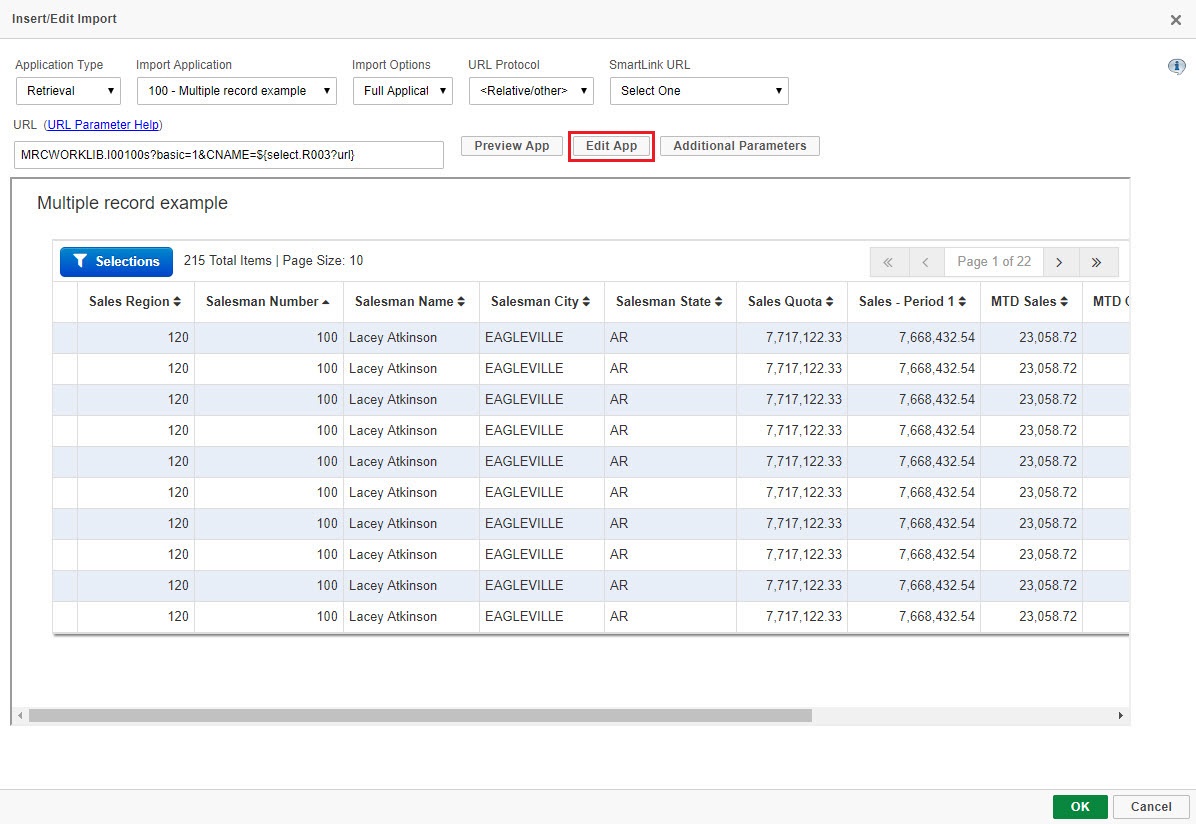
You'll notice that this application will open within a brand new m-Painter window. Once you have completed your changes, save as normal before closing this new m-Painter Window. Failing do this will cause your changes to be lost.
Once you click the "OK" button, your Import Panel will close and you will find an "@import" substitution within your application. The location of this substitution ultimately controls the placement of your import. Please feel free to drag and drop this substitution into the location of your choosing.
Additional Notes
- To determine the auto-parameters, m-Painter examines the application that is being imported, analyzes all of the fields it is being sequenced on, then passes any eligible fields to those keys. If Parameters are missing, please ensure that you have created the necessary Synonyms.
- Non-compiled applications will not appear in the "Import Application" drop-down list. Please compile them before attempting to Import.
- If you wish to Import an application from a different Data Dictionary, please type the URL manually in the URL input box.
- Pivot Table Applications are unavailable to be imported. In fact, you will not see any Pivot Table applications within your "Import Application" drop-down list. If, however, you wish to create a Dashboard that includes a Pivot Template, please consider using your Pivot Table Application as your "Primary" application. This will allow you to then import all of your secondary applications off of the Pivot Table.
- If you wish to import an Interactive Report Template, it must be imported into another Interactive Report Template to function correctly.
- If you have implemented Sign-on Security, you may notice a Sign-on screen within the preview mode of your Import Panel. Simply sign-on to see your application.
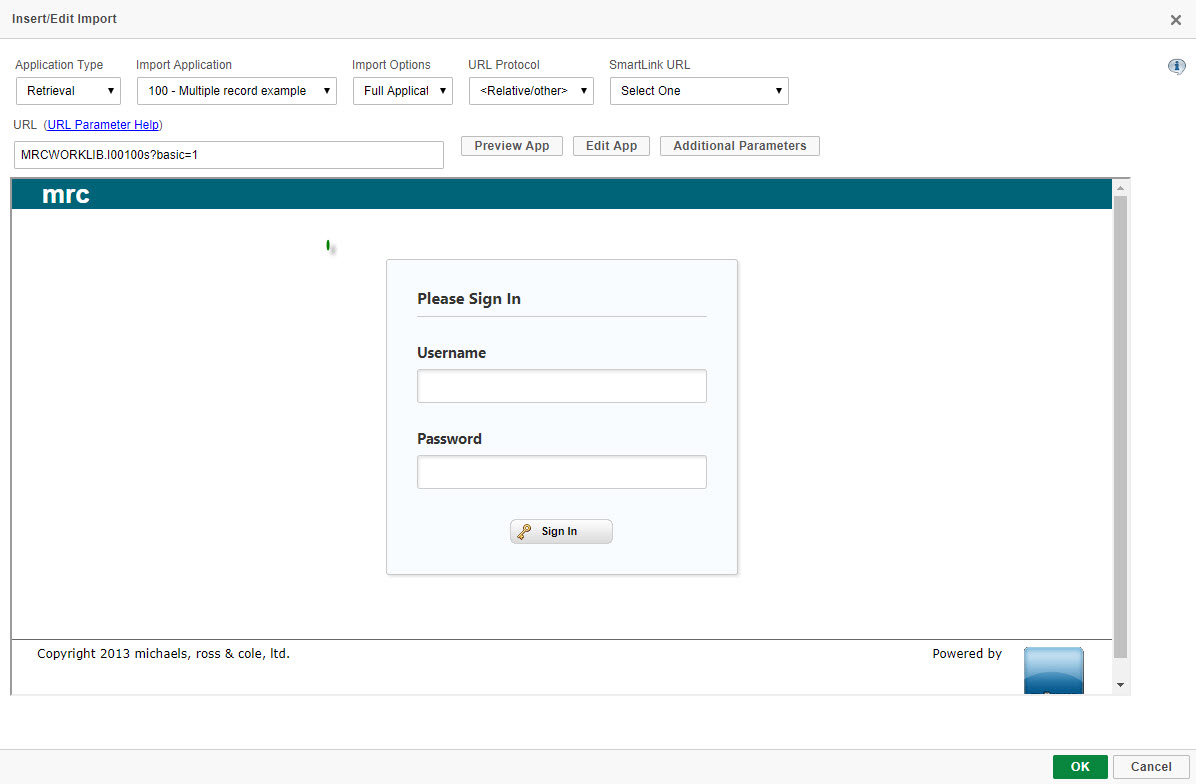
- Choosing the "Custom" option from the Import Options drop-down list allows you to control exactly what type of content is returned from your imported application. Within your Imported application, open the source view and add
<!-- Begin Import -->before any content you wish to have included and add<!-- End Import -->at the end of the content. Be sure that there is a space before Begin/End & a space after the word Import for this functionality to work correctly. - If you desire, your application can support multiple Custom Imports. On your imported application you can add
<!-- Begin Import 2 -->,<!-- Begin Import 3 -->, etc… to denote multiple importing sections. You should always end an Import with the tag with the appropriate matching number<!-- End Import 2-->, <!-- End Import 3-->,etc.... - To then reference these additional imported statements, simply choose the "Custom Import" option from your "Import Options" drop-down list within your parent application. Next, modify the "
&impTags=1" within the URL. Specifically, change the "1" to match the number found within the applicable "Begin Import X" syntax. For instance, if I wanted to reference a value found in my<!-- Begin Import 4 -->XYZ<!-- End Import 4 -->I would code my Import URL to contain the text&impTags=4. - Choosing the "Table Only" option from the Import Options drop-down list removes all elements from your imported application except for the table by using the data=1 parameter in the URL. Therefore, if you had an import application with a graph, title, table etc., all elements would be removed besides the the table. The parameter accomplishes this by only using the code between the
<!-- Begin data table --><!-- End data table -->tags in the source code of the imported application.