Fields Tab
- Learn more about each tab:
- Graph Type Tab
- Fields Tab
- Levels Tab
- Descriptions Tab
- Options Tab:
- General Tab
- Title Tab
- Legend Tab
- Tooltip Tab
- Drilldown Tab
- Chart/Plot Tab
- Chart Type-Specific Options:
- 2D Bar Chart Options Tab
- 3D Bar Chart Options Tab
- 2D Clustered Bar Options Tab
- 3D Clustered Bar Options Tab
- 2D Stacked Bar Options Tab
- 3D Stacked Bar Options Tab
- Single-Line Chart Options Tab
- Multi-Line Chart Options Tab
- 2D Pie Options Tab
- 3D Pie Options Tab
- Speedometer Options Tab
- Dial Chart Options Tab
This tab allows you to select the field (or fields) you want your graph to display. You will see two columns in this tab: Available Fields and Selected Fields. All of the fields in your application — whether or not they are visible in m-Painter — will be in one of these two columns. To add a field to your graph, click and drag it from the Available Fields column and drop it into the Selected Fields column.
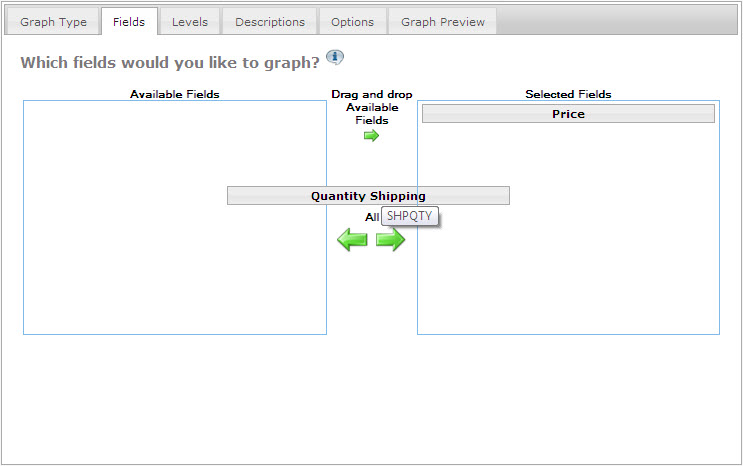
To remove a field from your graph, do the opposite. Click and drag the field name from the Selected Fields column and drop it in the Available Fields column.
You can also reorder your selected fields so that the third field shows up second (for example) by clicking and dragging the fields around within the Selected Fields column.
Note: You can select or deselect all fields by clicking on the appropriate large green arrow.